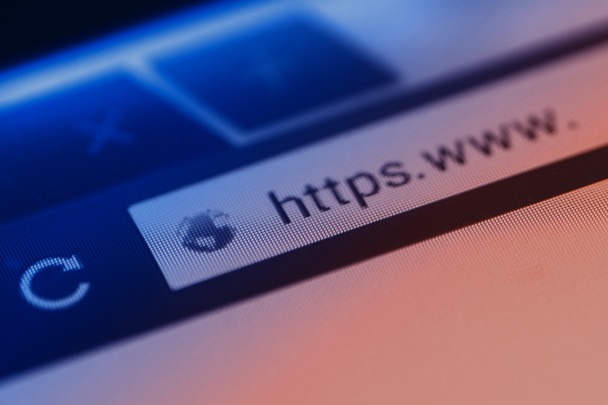The GS1 Digital Link standard extends the power and flexibility of GS1 identifiers such as the Global Trade Item Number (GTIN) by making them part of the web.
This means that the GS1 standards that are already used by 90 per cent of UK brands and retailers can now act as a gateway to online content that strengthens brand loyalty, improved supply chain traceability information, business partner APIs, safety information and more.
The true power of GS1 Digital Link is its flexibility. Where a URL typically points to a single, specific website, GS1 Digital Link enables connections to all types of business-to-business and business-to-consumer information. If you’re adding a QR code to a product, using the GS1 Digital Link standard means you’re not only providing a URL for people to scan, you’re also carrying GS1 identifiers. This allows you to retain full control while linking to any number of information sources from one symbol, saving space and improving efficiency.
This ten-step guide explains how the GS1 resolver service can be used and when implementing the GS1 Digital Link standard.
What is the GS1 resolver?
While GS1 Digital Link provides users with answers to their questions by consulting multiple resources, users will often want those resources to be directly relevant to them. This means that GS1 Digital Link must consider the context of the request. What language does the user speak? For which country do they need information? The number of possible links to related information for a single item can quickly multiply.
To get around this, GS1 Digital Link uses the GS1 resolver. Designed as ‘path finders’ rather than sources of information, resolvers redirect a request from one server to another. To put it simply, they ‘resolve’ GS1 identifiers to one or more sources of information about an identified item.
Multiple stakeholders can derive a variety of benefits from having access to URLs managed in a resolver. Those of significant value include:
- Suppliers can change the default URL without having to update the QR code printed on the product’s packaging. Advanced technical skills are not required to manage redirects to and information the supplier wants to share
- Suppliers can manage links to multiple URLs from one GS1 Identification Key. The GS1 resolver can be loaded with information that ensures it connects users to the appropriate web address. For example, a batch number or serial number obtained from a scanned barcode can be used to determine which URL is used for a promotion
- Suppliers retain complete control and will benefit from using globally recognised standards to share URLs that are relevant to the GS1 Identification Key. This provides any solution providers that need to
- identify the location of data sources for specific categories (e.g., recipes or ingredients) with an open repository of supplier-defined URLs
- The potential to consolidate multiple barcodes that exist on a product’s packaging, allowing one GS1 digital link barcode to be used for many different purposes
What are link types?
The GS1 Digital Link standard connects GS1 Identification Keys - such as Global Trade Item Numbers (GTIN) - to information that exists online. Any URL that does this is categorised using a GS1 Link Type. Every link type supported by the GS1 resolver service can be found here: https://id.gs1uk.org/linktypes.html.
A common use case for the GS1 resolver service is to connect the GTIN of a stock keeping unit (SKU) to a URL that contains detailed information about that specific product. This will typically use the “Product Information Page” or “PIP” link type as the default for a QR code.
It is also possible to add a URL that displays a product recall notification, promotions or alternative language options using other link types.
As defined in the standard, the default link is the URL that the resolver redirects to when there are no better matches available. It is the link you’re redirected to when there is no additional data available for the link type parameter.
Step-by-step guide
The following ten step guide provides and overview of how to redirect users to a default URL using the product information page link type.
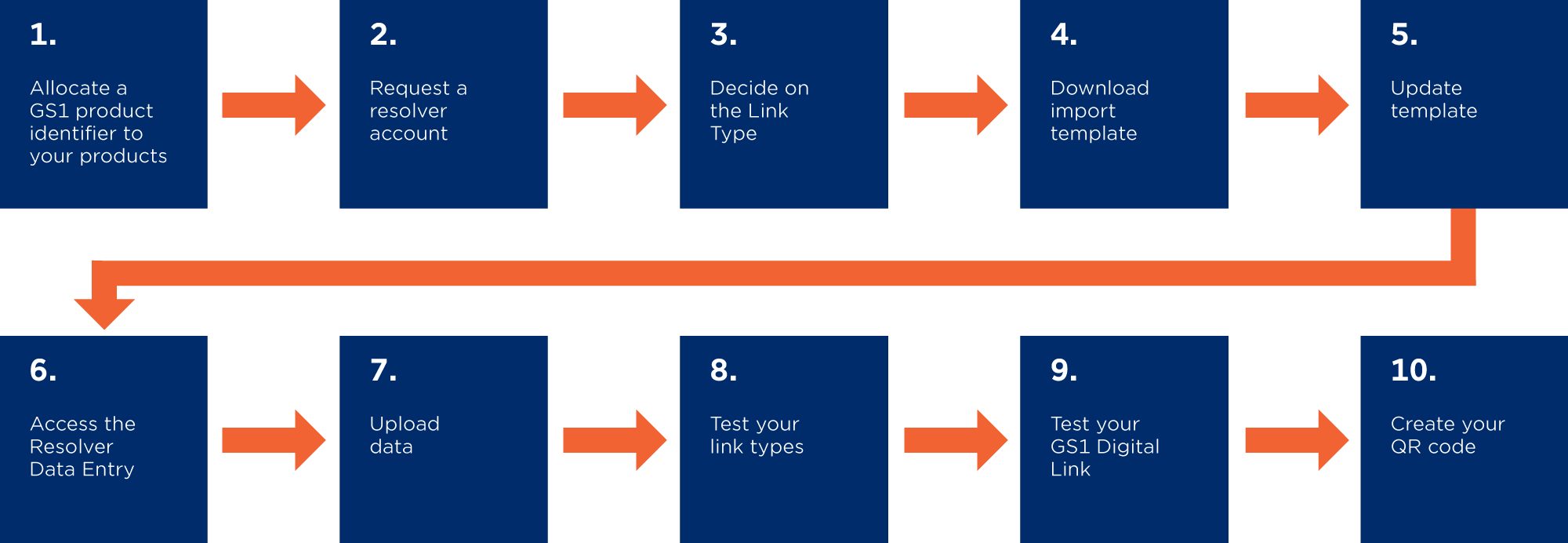
1. Allocate a GS1 product identifier to your products
GTINs are used to identify products at each level of the product packaging hierarchy, from individual unit through to shipper/case. They are also required to identify your products when using a GS1 resolver service.
All GS1 members are provided with a unique company prefix number. Using this prefix, you can then allocate a unique GTIN for each level of your products and packaging.
2. Request a resolver account
In order to manage your URLs, you will need to set up an GS1 resolver account. To request one, or to find out if your company is already an account holder, please contact the GS1 UK standards and solutions team at gs1digitallink@gs1uk.org.
3. Decide on the link type
Select a link type that falls within the most suitable category for the information you wish to provide.
In the following example, we will use the “Product Information Page (PIP)" link type as the default URL. For all available Link types that the GS1 resolver currently supports, please visit link types accepted by the GS1 resolver service.

4. Download the import template
Once you have set up your account and selected your link types, you will then need to download a blank (unpopulated) Import file from here.
Use this excel template to enter all the values that will be imported in the resolver. If you choose to download existing data directly from the resolver service, your template will already contain any attribute data that stored in the resolver.
5. Update the template
Use the instructions contained within the template to populate the required and optional attributes (where appropriate).
Please note: By default, MS Excel will remove any leading zeros from a numeric field. Whilst this isn’t a problem for your GTINs, any IdentificationKeyType (Application Identifier) beginning with zero must be entered in full.
For example, The PIP Link Type requires the ‘01’ IdentificationKeyType for GTINs’. Excel will remove the zero by default so you may need format the cell as ‘text’ in order to enter the value as ’01’.
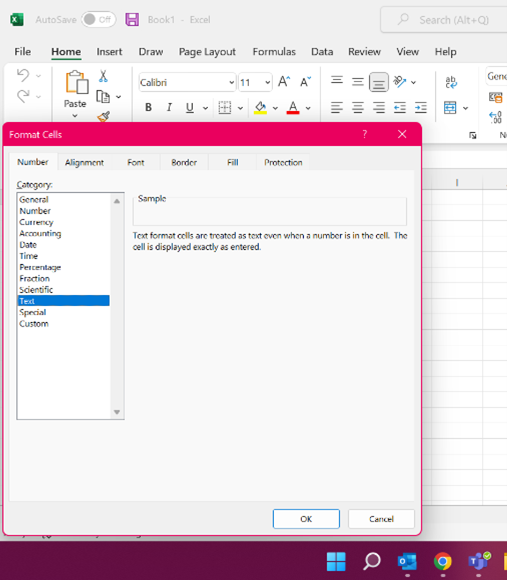
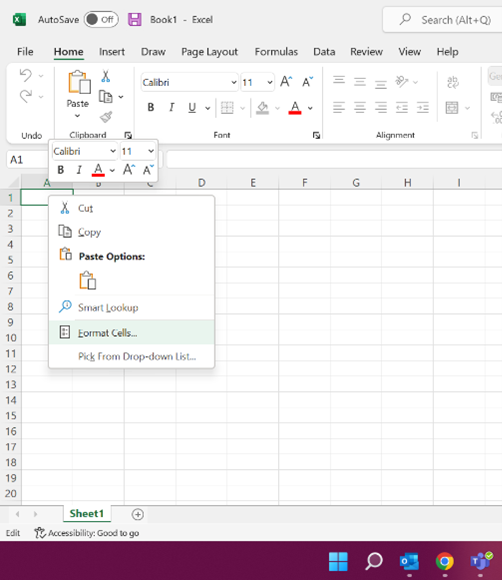
Once you have updated the required data, save your file.
6. Access the resolver data entry
Click here to access the GS1 resolver.
From here, you will have the option of uploading new entries or downloading any previously created links.
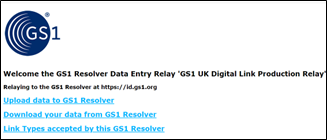
7. Upload data
Select the “Upload data to GS1 resolver” option and enter the authentication key you received when you created your GS1 UK account. If you have lost or forgotten your authentication key, please contact the GS1 UK standards and solutions team on Freephone 0808 178 8799, or via email at gs1digitallink@gs1uk.org.
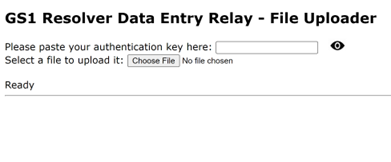
Click the “Choose File” button and select your updated template. When you upload a template for the first time, you will need to ensure that the input header fields match the user interface (UI) loaded by the template. On subsequent uploads, the system will automatically map the UI data input fields with the headings used in the template.
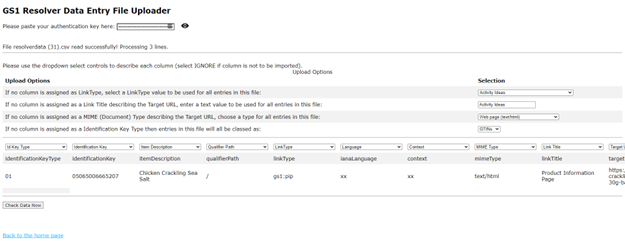
Next, click on the “Check Data Now” button. If the template has been updated correctly, you will now have the option to click on the “Upload data” button.
8. Test your Link Types
Before encoding your GS1 Digital Link in a QR code, you should check which link types have successfully been created for your GTIN.
To do this, replace the GTIN highlighted below with your own:
https://id.gs1.org/01/05065006665207?linktype=all
Copy and paste the URL containing your GTIN and open it in your browser. This should then open a web page from the GS1 resolver service that will display all the link types that have been successfully set up (see example below).
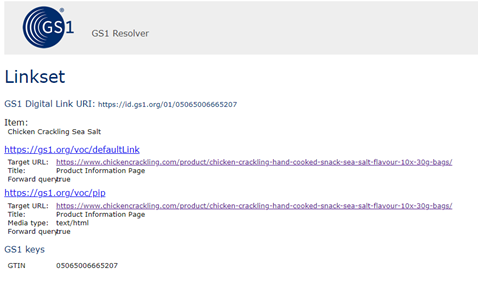
9. Test your GS1 Digital Link
To check that your GS1 Digital Link successfully redirects users to the correct Product Information Page (PIP), replace the GTIN highlighted below with your own.
https://id.gs1.org/01/05065006665207
If you copy this link into your browser, you can then check the digital link is working as expected.
10. Create your QR code
Once you are confident that your Link Types have been set up correctly and you have a valid GS1 Digital Link, you can encode this information into a QR Code and add it to your packaging.
See our guide on How to create a QR code using GS1 Digital Link URI for further information on how to do this.
Useful resources on our global website
Get in touch
If you're interested in finding out more about how our standards can transform the way you connect with consumers, please submit your details below and a member of our team will soon be in touch.